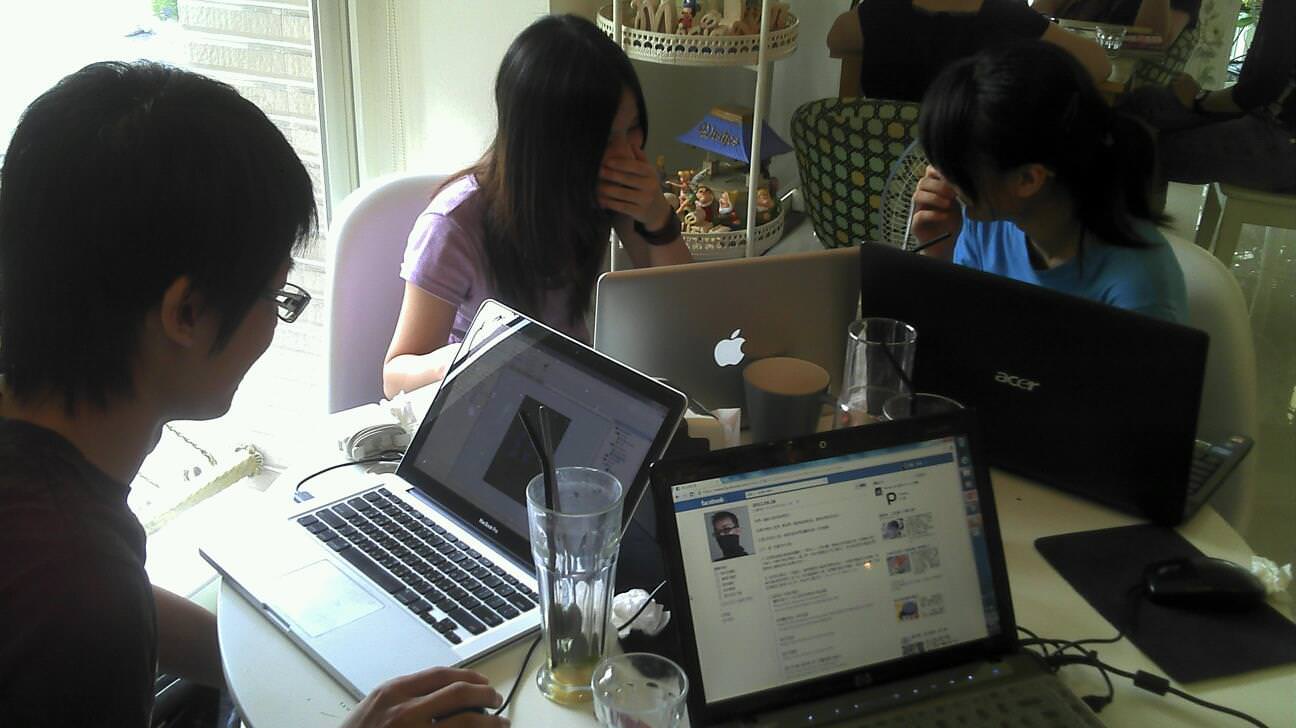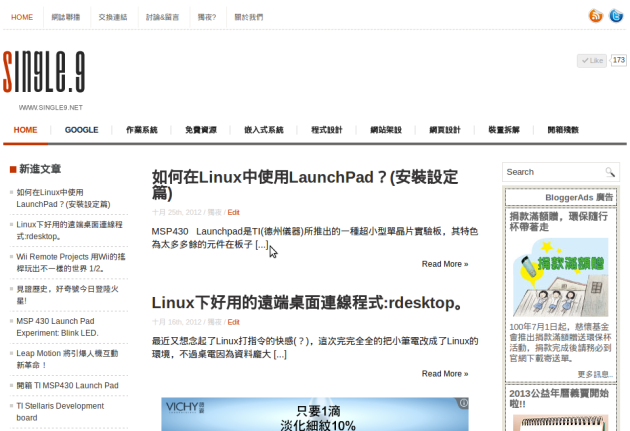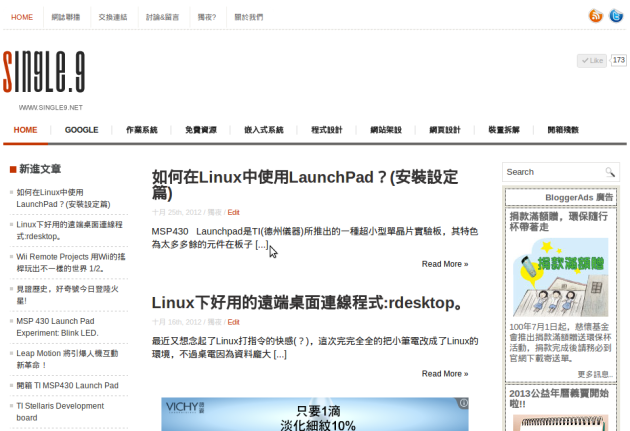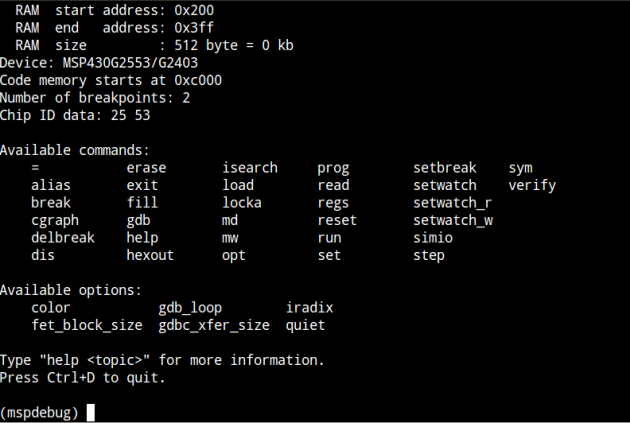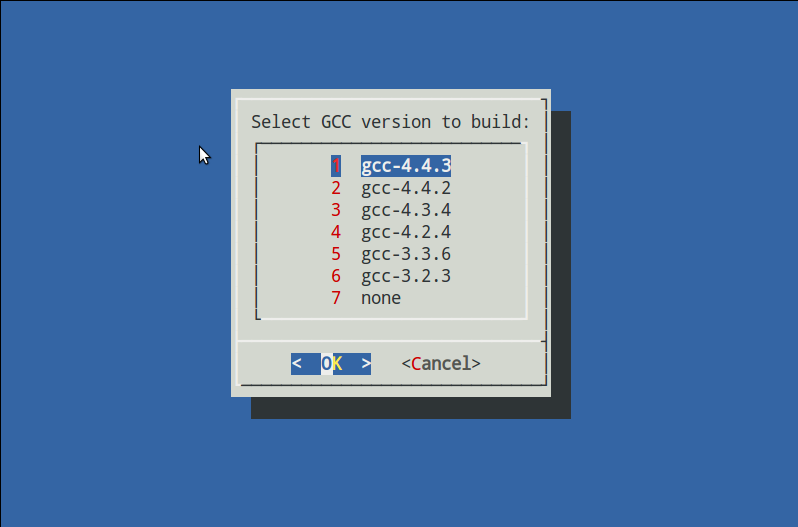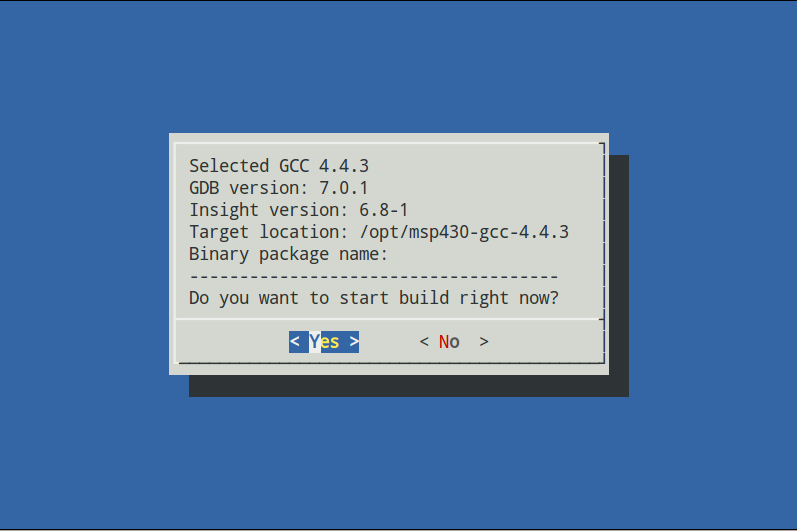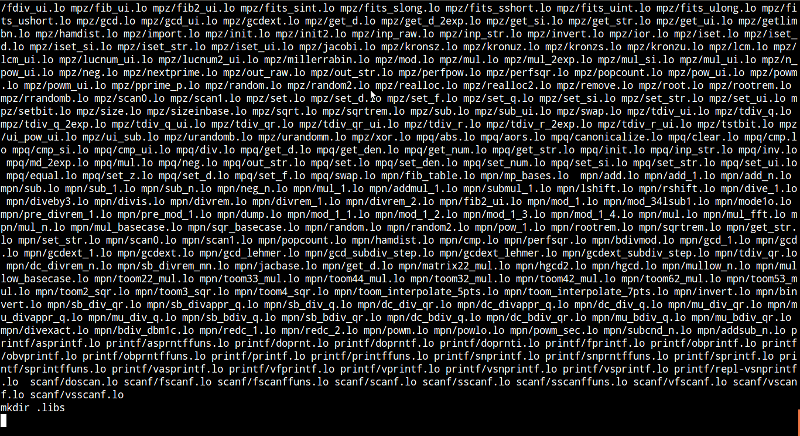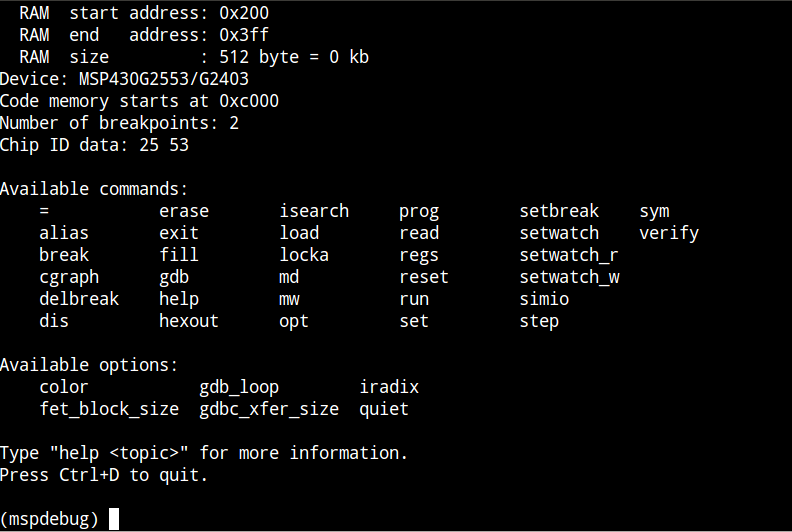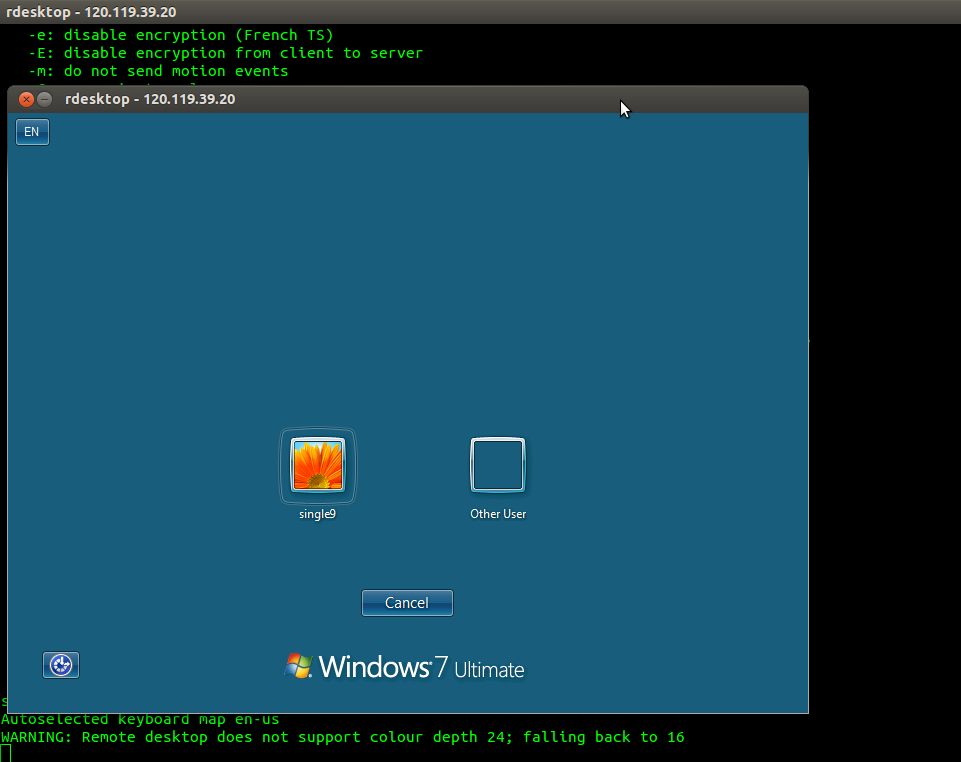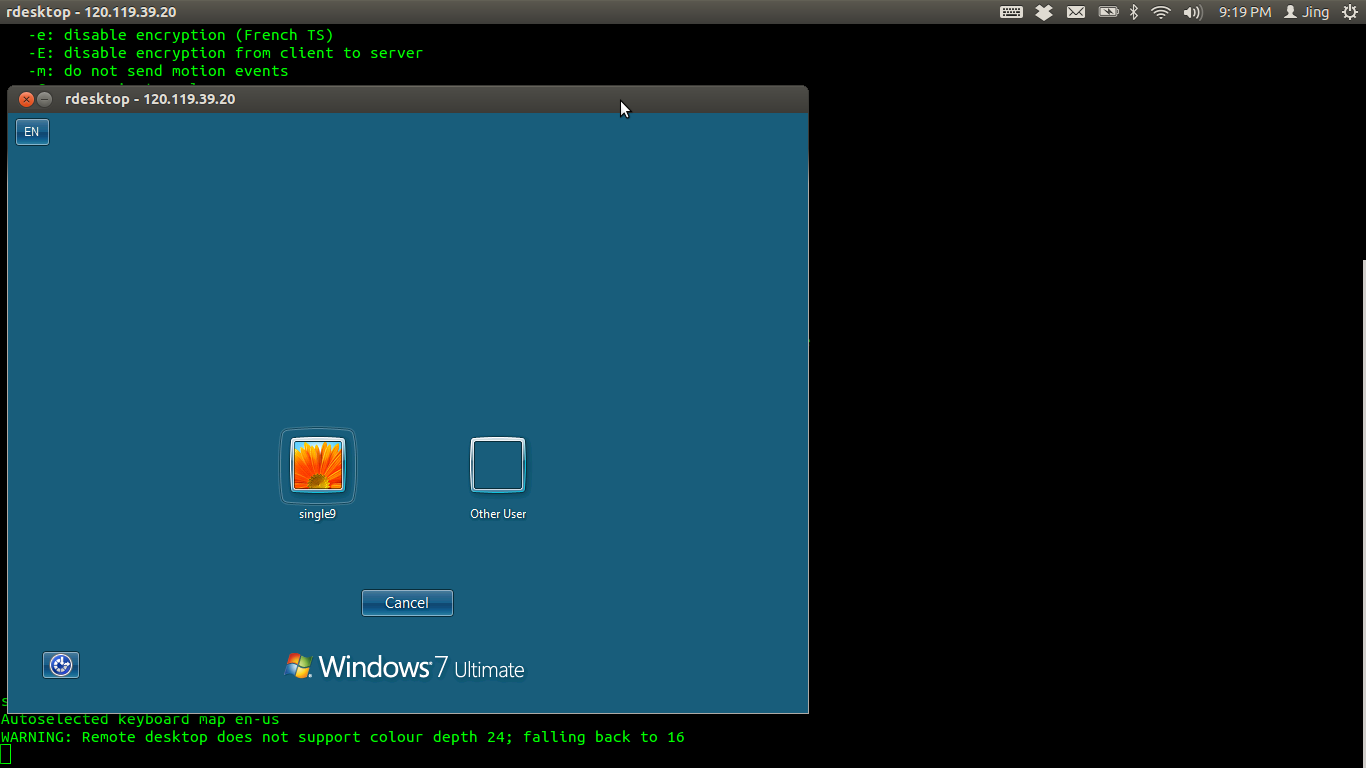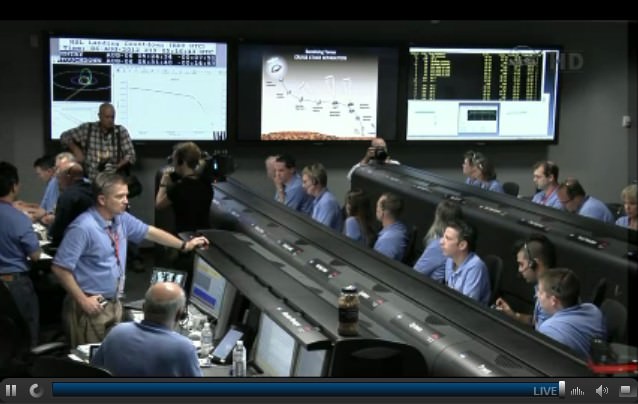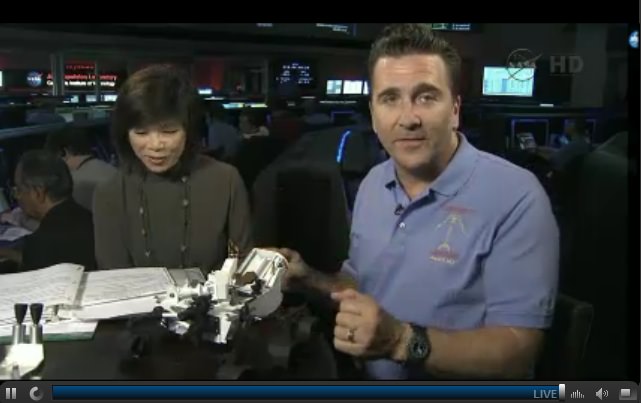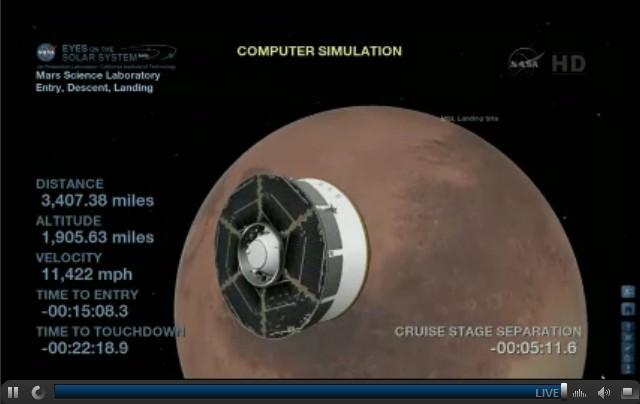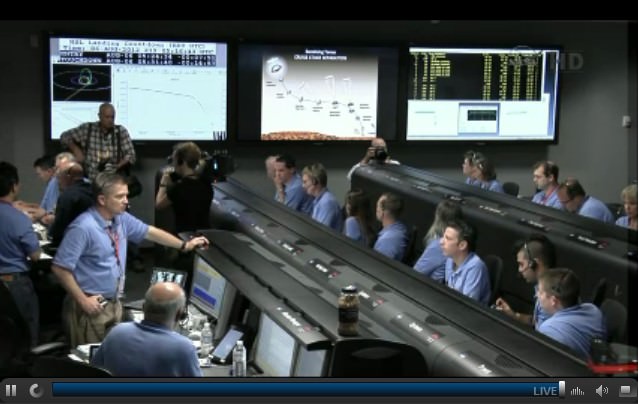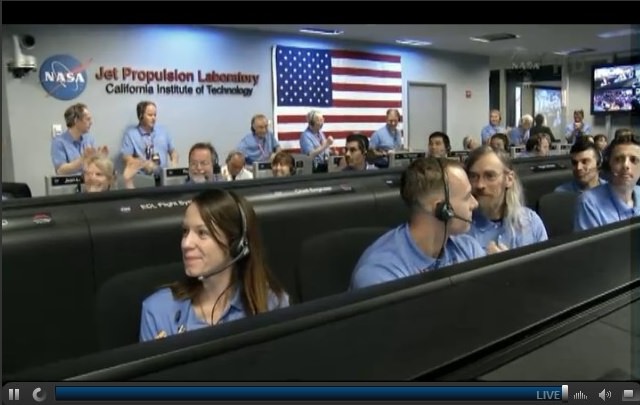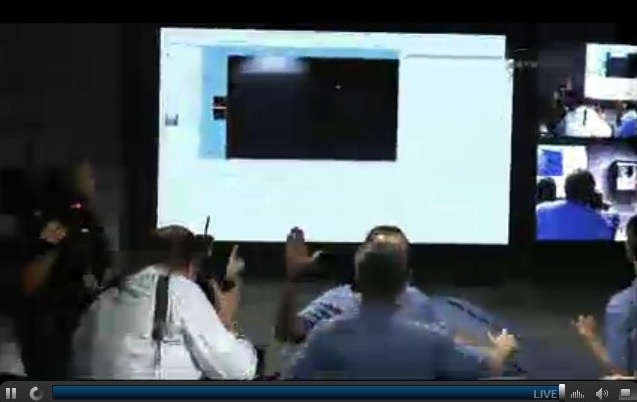Usage: rdesktop [options] server[:port]
-u: 使用者名稱
-d: domain
-s: shell
-c: working directory
-p: 密碼 (- to prompt)
-n: client hostname
-k: keyboard layout on server (en-us, de, sv, etc.)
-g: 視窗大小 (寬x高)
-f: 全螢幕模式
-b: force bitmap updates
-L: local codepage
-A: enable SeamlessRDP mode
-B: use BackingStore of X-server (if available)
-e: disable encryption (French TS)
-E: disable encryption from client to server
-m: do not send motion events
-C: use private colour map
-D: hide window manager decorations
-K: keep window manager key bindings
-S: caption button size (single application mode)
-T: window title
-N: enable numlock syncronization
-X: embed into another window with a given id.
-a: connection colour depth
-z: enable rdp compression
-x: RDP5 experience (m[odem 28.8], b[roadband], l[an] or hex nr.)
-P: use persistent bitmap caching
-r: enable specified device redirection (this flag can be repeated)
'-r comport:COM1=/dev/ttyS0': enable serial redirection of /dev/ttyS0 to COM1
or COM1=/dev/ttyS0,COM2=/dev/ttyS1
'-r disk:floppy=/mnt/floppy': enable redirection of /mnt/floppy to 'floppy' share
or 'floppy=/mnt/floppy,cdrom=/mnt/cdrom'
'-r clientname=<client name>': Set the client name displayed
for redirected disks
'-r lptport:LPT1=/dev/lp0': enable parallel redirection of /dev/lp0 to LPT1
or LPT1=/dev/lp0,LPT2=/dev/lp1
'-r printer:mydeskjet': enable printer redirection
or mydeskjet="HP LaserJet IIIP" to enter server driver as well
'-r sound:[local[:driver[:device]]|off|remote]': enable sound redirection
remote would leave sound on server
available drivers for 'local':
alsa: ALSA output driver, default device: default
'-r clipboard:[off|PRIMARYCLIPBOARD|CLIPBOARD]': enable clipboard
redirection.
'PRIMARYCLIPBOARD' looks at both PRIMARY and CLIPBOARD
when sending data to server.
'CLIPBOARD' looks at only CLIPBOARD.
-0: attach to console
-4: use RDP version 4
-5: use RDP version 5 (default)