
簡介
AsAWirelessAdapter 這東西其實之前有介紹過(詳見如何於VC#中執行命令提示字元的命令?一文),不過那時候寫的不完整,草草帶過運作原理而已。今天想藉著更新,來跟大家分享在2011年時所寫的這個小程式。
AsAWirelessAdapter 其實就是 As A Wireless Adapter 的無空格句子(我相信大家都看得出來),意思就是,當一個無線交換器,也就是無線基地台的意思。
電子、電腦、網路、科技與新知。
關於 Windows 系統的文章。

AsAWirelessAdapter 這東西其實之前有介紹過(詳見如何於VC#中執行命令提示字元的命令?一文),不過那時候寫的不完整,草草帶過運作原理而已。今天想藉著更新,來跟大家分享在2011年時所寫的這個小程式。
AsAWirelessAdapter 其實就是 As A Wireless Adapter 的無空格句子(我相信大家都看得出來),意思就是,當一個無線交換器,也就是無線基地台的意思。
前幾天服役中的ATI Radeon HD5670莫名其妙掛點,也不能說掛點,而是舊的主機板抓不到他。只不過隔兩天沒用電腦,他就鬧罷工,害我弄了好久。最後,之所以知道是主機板出問題,是因為換了一另一片朋友淘汰掉的主機板(本來要拿來做測試用的SERVER)後發現的。網路上是說,改動過硬體架構,最好是重灌電腦。問題是,我很不想要重裝那堆軟體,而且我放在C槽的資料也還沒備份…好啦,其實是我懶啦!

前幾天服役中的ATI Radeon HD5670莫名其妙掛點,也不能說掛點,而是舊的主機板抓不到他。只不過隔兩天沒用電腦,他就鬧罷工,害我弄了好久。最後,之所以知道是主機板出問題,是因為換了一另一片朋友淘汰掉的主機板(本來要拿來做測試用的SERVER)後發現的。
這時候,問題來了。
Windows有個有名的問題就是,如果我把整個電腦硬體大幅度改變,也就是換了主機板、CPU後,他就沒辦法進入Windows,會不斷重新開機,直到你把電源切掉或拔掉插頭為止。(這問題在Linux幾乎不會出現)
網路上是說,改動過硬體架構,最好是重灌電腦。問題是,我很不想要重裝那堆軟體,而且我放在C槽的資料也還沒備份…好啦,其實是我懶啦!
跟Google問了一下,發現Windows 7有個好用的隱藏程式,他可以把你電腦的設定還原成剛裝好的樣子,也就是什麼驅動都沒有安裝的情況,等於第一次開機與使用,而這時的Windows會重新安裝驅動程式。也就是說,你不需要重灌Window,你之前安裝的軟體也不會從開始功能表中消失,不過你之前的使用者資料會被放到另一個資料夾下。
Windows 8 Developer Preview 就是 Windows 8 的公開測試版本,也是 Microsoft 間接宣布 Windows 8 上市時間不遠的一個重要訊息。也因為是測試版本,因此你可以帶 MSDN 的網站上面找到相關的下載位置。
目前網站上面提供有三種 iso 的檔案可以下載,大致可分為開發人員版(僅64位元)、64位元版、32位元版。接下來我將就這三種版本簡單的翻譯一下原文說明。
下載好之後,你可以選擇燒錄成光碟並且安裝至自己的電腦裡面,也可以選擇使用虛擬機器來模擬,而我為了提供較高畫質的截圖,因此我是用 Virtual Box 這個虛擬機器軟體來模擬並且安裝。不過似乎還有另一種安裝方式,但它會取代你現有的 Windows 作業系統,因此是不建議………
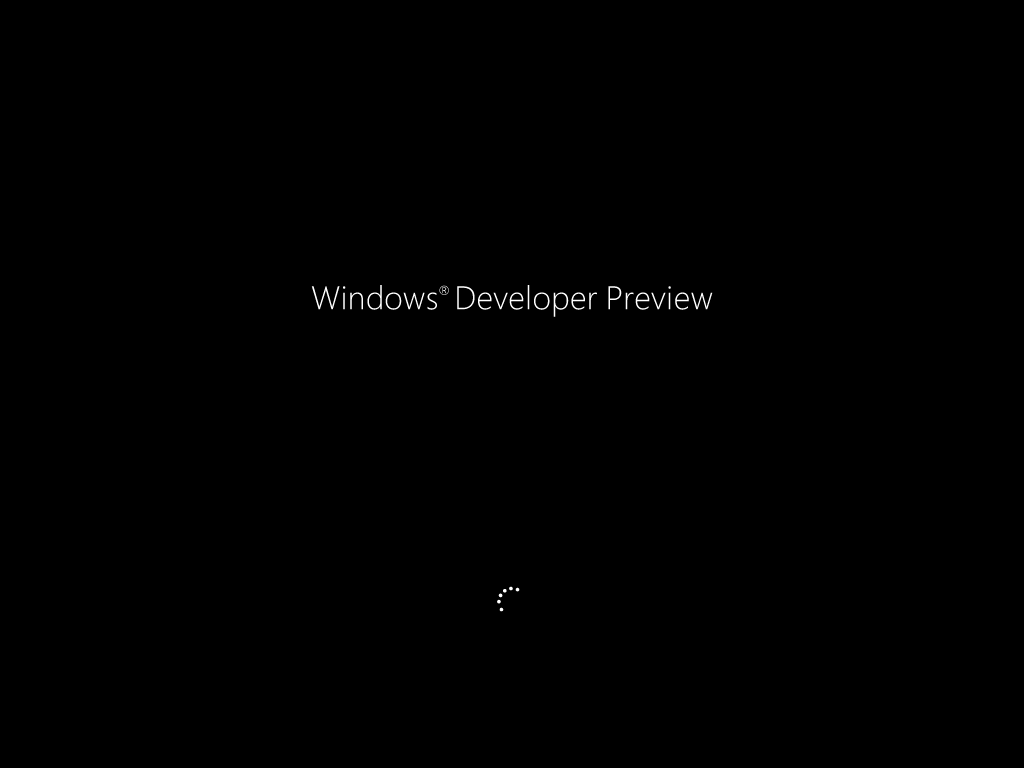
Windows 8 Developer Preview 就是 Windows 8 的公開測試版本,也是 Microsoft 間接宣布 Windows 8 上市時間不遠的一個重要訊息。也因為是測試版本,因此你可以帶 MSDN 的網站上面找到相關的下載位置。
目前網站上面提供有三種 iso 的檔案可以下載,大致可分為開發人員版(僅64位元)、64位元版、32位元版。接下來我將就這三種版本簡單的翻譯一下原文說明。
應該還記得昨天的文章吧? 不記得或不知道都沒關係,趕緊點進去瞧瞧便知有沒有。而因為感受到這修改的過程實在有點複雜,深怕各位改糊塗了,所以小弟我徹夜趕工,趕出一個能讓你輕輕鬆鬆、方便快速設定個人化縮網址的小軟體給大家使用。軟體名稱:Hosts Editors
應該還記得昨天的文章吧? 不記得或不知道都沒關係,趕緊點進去瞧瞧便知有沒有。
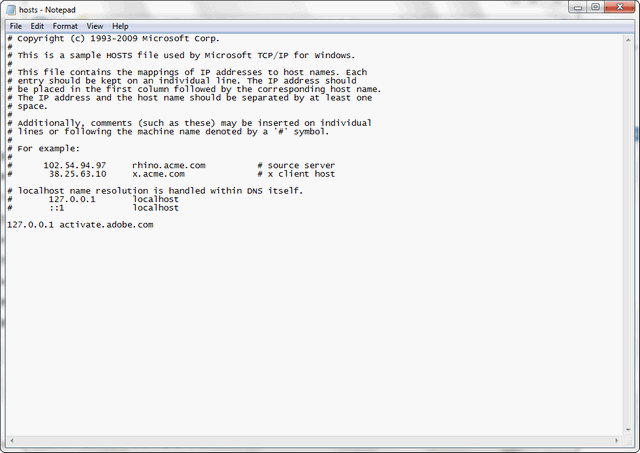
而因為感受到這修改的過程實在有點複雜,深怕各位改糊塗了,所以小弟我徹夜趕工,趕出一個能讓你輕輕鬆鬆、方便快速設定個人化縮網址的小軟體給大家使用。
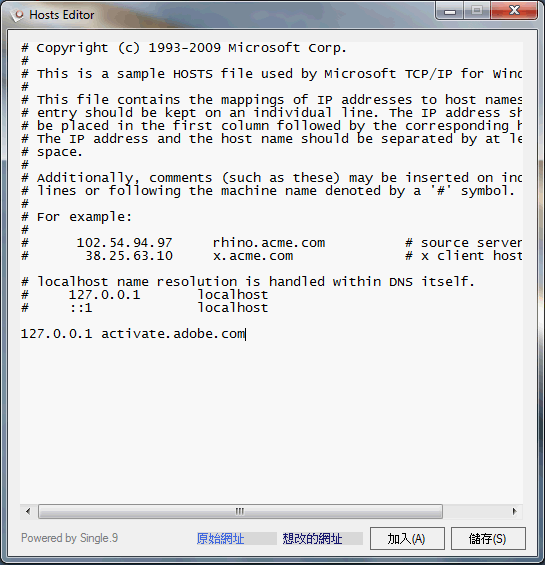
這個小程式使用Visual Basic 2010製作而成,採用.Net Framework 4 架構,因此若電腦無安裝 .Net Framework 4 將會無法執行此軟體。
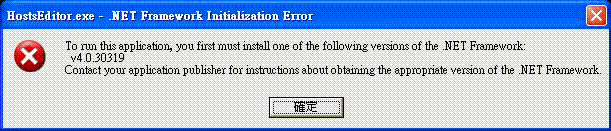
因此,為了減少您寶貴的下載與安裝時間,推薦您下載安裝版使用會較省時,或者若你鍾愛免安裝版本,請至微軟官方網站下載。
選擇下載安裝版的朋友請在解壓縮後點開setup.exe檔案並選擇安裝即可。
安裝程式會自動判別你的系統有無安裝 .Net Framework 4 ,如果沒有,他會自動從微軟的網頁抓取,請安心使用。
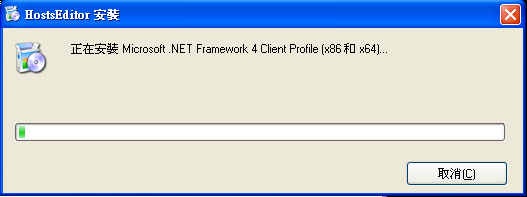
使用方式很簡單,你只需要按照程式上的提示輸入
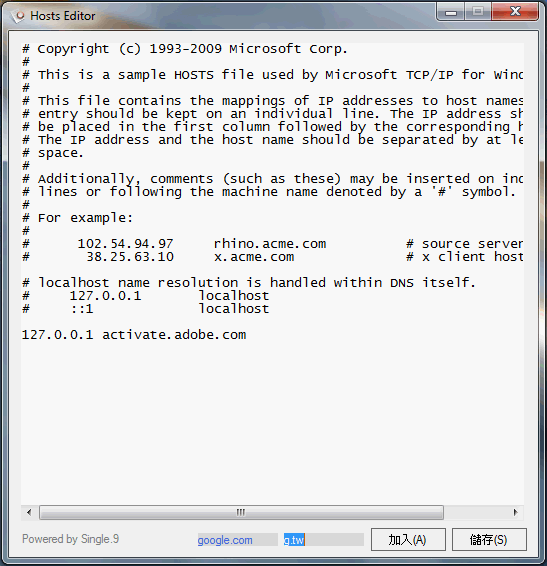
然後點下加入(快捷鍵:ALT+A)
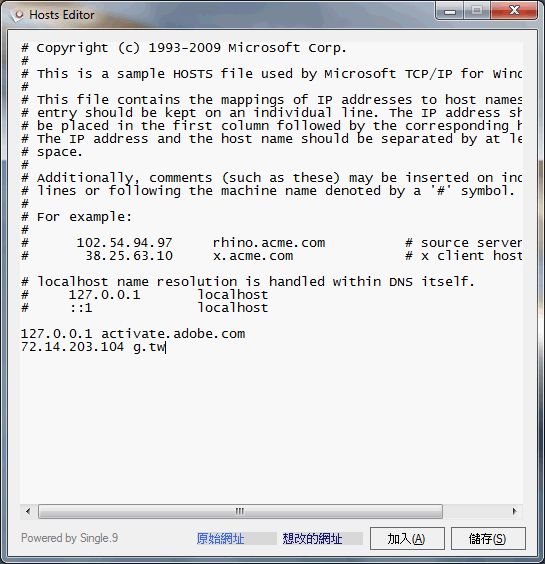
最後點下儲存(快捷鍵:ALT+S)
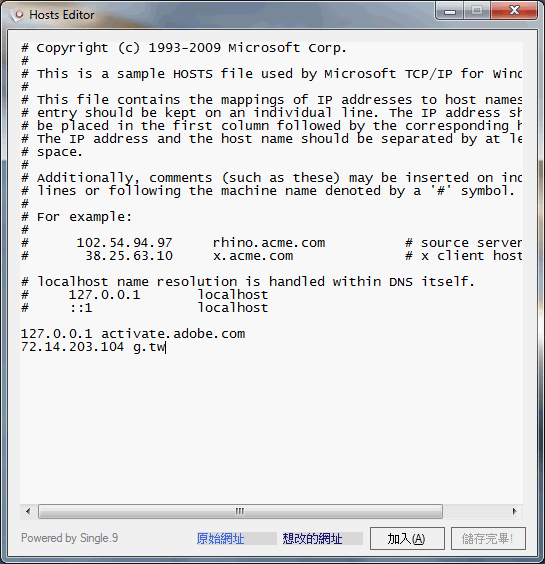
這樣程式就會自動幫你加入囉!還有這編輯程式也支援Ctrl+C, Ctrl+V,Ctrl+Z…等等快捷鍵功能。
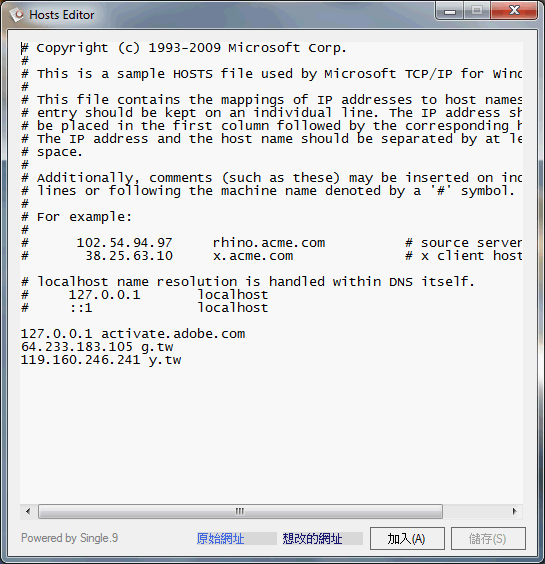
是不是很簡單呢? (宅宅)還等什麼? 趕快來設定一個最個人化的網址讓自己上網可以輕輕鬆鬆!(我的最愛跟書籤好像比較快 XD)
對了,解除安裝的方法請從控制台 -> 程式與項目 -> Hosts Editor -> 解除安裝即可
最後,還請認明有Single.9字樣的程式喔!
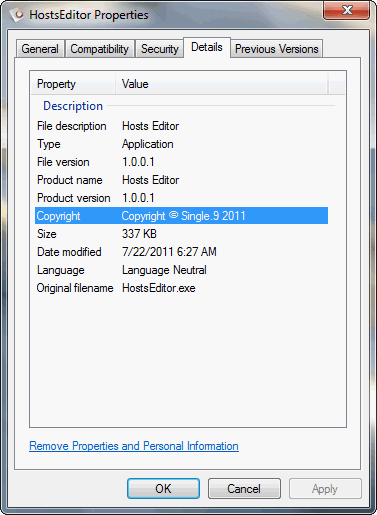
在 Windows 下有個檔案是許多人鮮少知道的,但他在電腦裡擔任的角色可不一般。他是Hosts,隱藏在系統資料裡,掌管網路連線的小小不起眼的檔案,少了他,可能無關緊要,但他的存在卻是種必要,對於對岸網友來說的話。其實這篇文章被我遺忘了很長一段時間,第一次見到他的使用方法的時候是從一位噗友Orinx那邊見到的,那時他用簡單的網址就能進到一些網站,例如在網址列輸入g.com,便轉進google.com這樣。
僅適用於具有固定IP之網站,例如Google、Yahoo、Facebook等。
在 Windows 下有個檔案是許多人鮮少知道的,但他在電腦裡擔任的角色可不一般。
他是Hosts,隱藏在系統資料裡,掌管網路連線的小小不起眼的檔案,少了他,可能無關緊要,但他的存在卻是種必要,對於對岸網友來說的話。
其實這篇文章被我遺忘了很長一段時間,第一次見到他的使用方法的時候是從一位噗友Orinx那邊見到的,那時他用簡單的網址就能進到一些網站,例如在網址列輸入g.com,便轉進google.com這樣。
當時的我以為是Google自己的短網址,只是當我這樣輸入的時候,卻是丟給我一個沒有此網站的訊息。
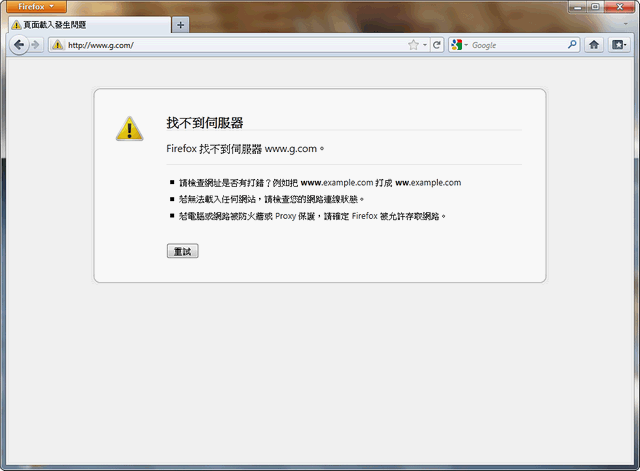
不死心,我就問他是怎麼達成的,後來他就告訴我這樣的方法…
開始之前,請將您的UAC關閉,以免影響操作,因為這檔案實際上是需要管理員權限才能更動。
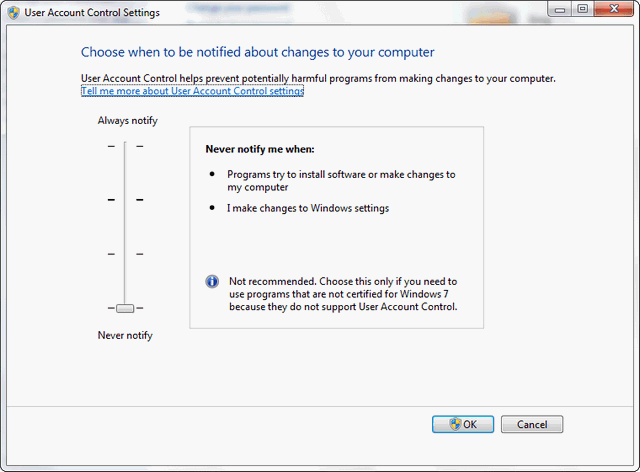
接下來請進到C:\Windows\System32\drivers\etc資料夾。
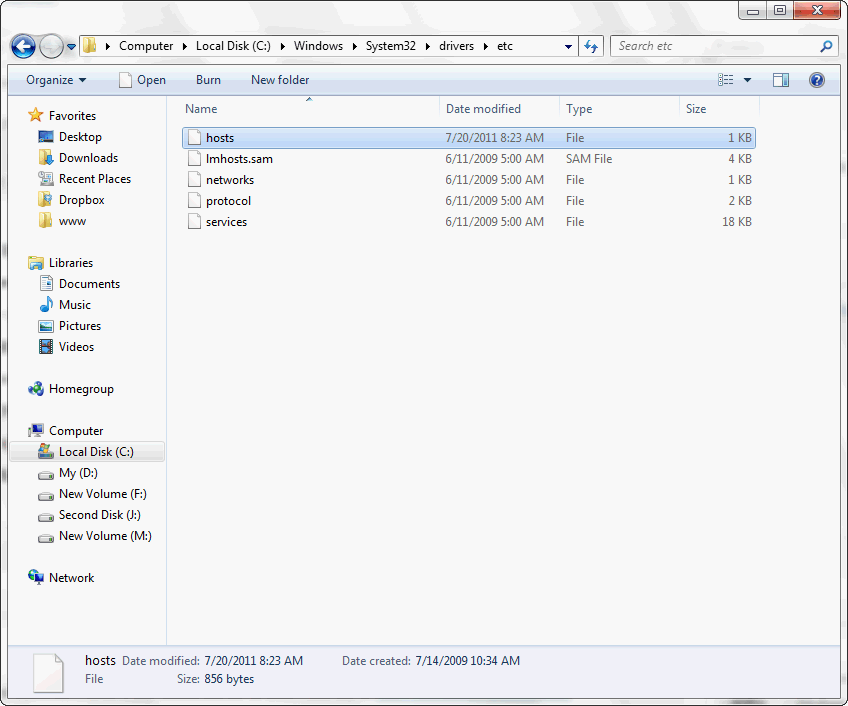
有看到Hosts了嗎? 很好,這就是我們要改的檔案。
請用記事本或任何文書處理軟體開啟,但我還是比較推薦記事本,比較方便也比較不容易亂添加東西。
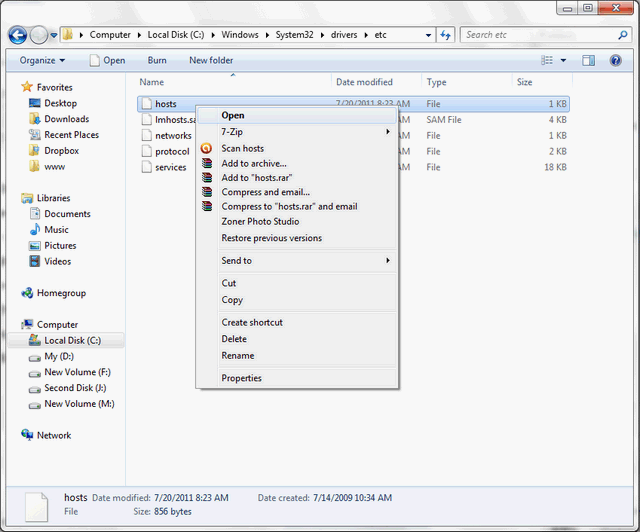
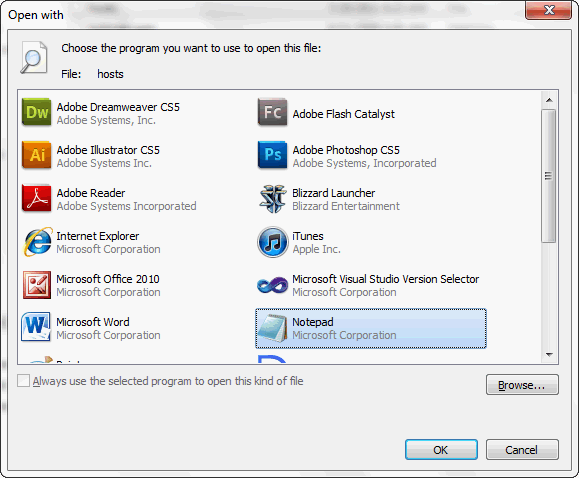
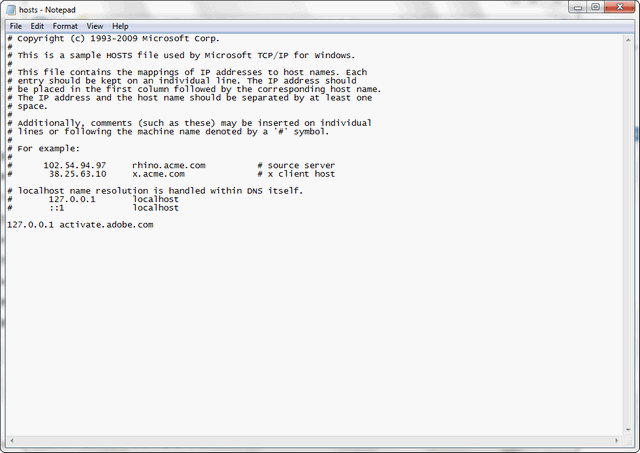
找個網站,就用google.com好了。
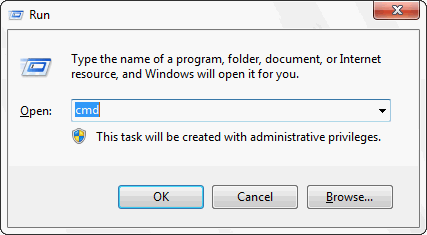
請開啟命令提示字元,可用Windows標籤+R,然後輸入cmd開啟。
輸入這個指令:ping google.com
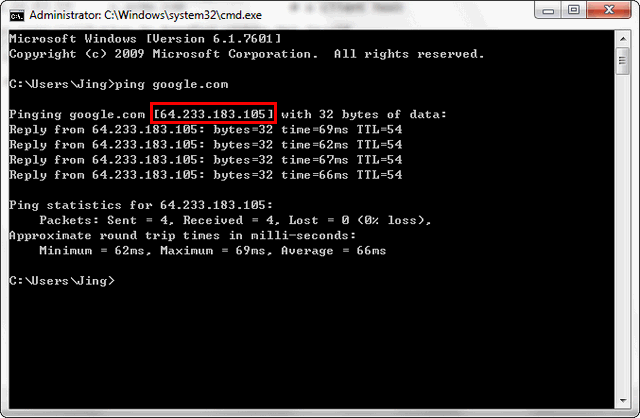
會出現IP位置,請複製或記下來或不要關閉視窗…
回到hosts的編輯視窗
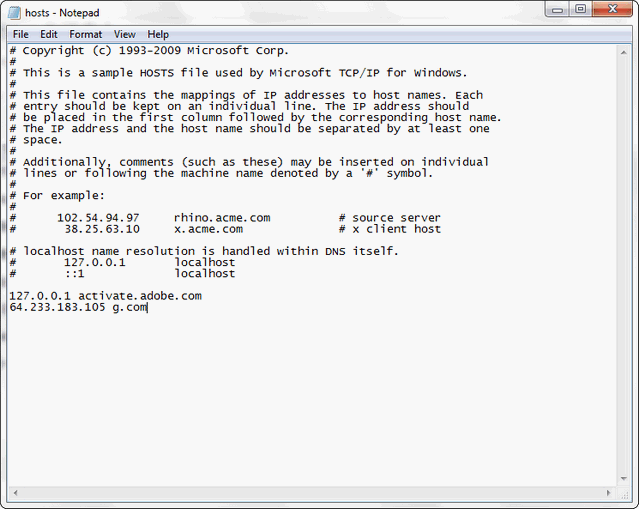
在底下加入剛剛得出的IP,後面填上想要的短網址名稱,盡量完整,在這裡就用g.com吧!
輸入完成,存檔,打開瀏覽器。
在網址列打上g.com就會自動轉址到google.com囉!
利用這個還可以將一些網址較長的網站變短,是不是方便呢? 不過這只限於自己的電腦,其他的電腦是無法這樣使用的,為什麼?
請繼續往下看。
網址與IP之間的聯繫是透過一個叫做DNS(Domain Name Server)的東西在做連結,而這服務有一個專門的國際組織在維護,但他是全球通用的。
例如single9.net,乍看之下是一個由文字組合而成的網址,也就是Single.9的地址,或稱代號也可以,而這個文字串是經過註冊與登錄的,否則無效。
當你利用ping這指令去敲single9.net這個地址的門時,他會告訴你single9.net真正的位置在哪,也就是IP位置。
好的,上面這些是國際網址的一般原理簡易版。
那,各位有否發現,g.com這網址是沒有註冊過的呢?那為何還能使用?
因為電腦在查詢與解析網址時會先解析hosts這個檔案的設定,若沒有設定就會查詢網路上的DNS設定,也就是說,電腦本身就是一個大型DNS,如果你去設定的話,不過沒人會這樣做,因為太沒效率了…
題外話,中國網友經常提到的翻牆,也是利用這個檔案達成的,詳細我就不寫了。
看完了以上,會不會覺得很方便呢?還不趕快自己嘗試玩玩?縮網址,簡單吧? =D
是否注意到你的電腦系統磁盤的可用空間正在一天天在減少呢?
是不是動作一天比一天
遲緩呢?
在Windows在安裝和使用過程中都會產生相當多的垃圾文件,包括臨時文件(如:.tmp、._mp)日誌文件(*.log)、臨時幫助文件(*.gid)、磁盤檢查文件(*.chk)、臨時備份文件(如:*.old、*.bak)以及其他臨時文件。
特別是如果一段時間不清理IE的臨時文件夾「Temporary Internet Files」,其中的緩存文件有時會佔用上百MB的磁盤空間。
這些LJ文件不僅僅浪費了寶貴的磁盤空間,嚴重時還會使系統運行慢如蝸牛。現在就讓我們一起來快速清除系統垃圾吧!!
下面是步驟很簡單就兩步!
桌面按右鍵 新增=>文字文件
雙擊 新增文字文件.txt 開啟記事本
把下列文字複製進去,點「另存為」,把文件名定為「清除系統垃圾.bat」就完成,記住副檔名一定要是.bat,好ok了!
你的垃圾清除器就這樣製作成功了!雙擊它就能很快地清理垃圾文件,大約一分鐘不到。
複製下面的字: