
不久之前我曾經在 FaceBook 的粉絲頁中貼過 Beaglebone Black 這個類似於 Raspberry Pi 單板電腦的電子書,然而,我在 Single.9 中幾乎沒有寫過他的介紹文章,主要更新都在那本電子書比較多。
Beaglebone Black 有一個相當方便的特色,除了他隨機附上的作業系統外,他與電腦之間的聯繫也非常簡單只要透過一條 USB 線就可以連上 Beaglebone Black ,並且開始操作與使用他。
這有點類似於手機的 USB 網路分享功能,只不過在未設定的情況下只限於 Beaglebone Black 與 PC 之間的聯繫,而無法連上其他外部網站。
這篇文章正是要教你如何讓 Beaglebone Black 可以連上其他網站。
Beaglebone Black 網路設定
開啟瀏覽器並在網址列輸入 http://192.168.7.2:3000 進入 Beaglebone Black 內建的 Cloud 9 開發環境。
在左方檔案列表中的任意資料夾上按下滑鼠右鍵,並選擇 Open Terminal Here。

點選後,右方會出現一個網頁版的終端機。

在這裡輸入下面的指令,這個指令是要在 Beaglebone Black 的系統中建立一個連到你電腦的匝道。
|
1 2 |
/sbin/route add default gw 192.168.7.1 |
然後再輸入這兩個指令,新增一個指向 8.8.8.8 以及一個導向自己的 Nameserver 紀錄
|
1 2 3 |
echo "nameserver 8.8.8.8" >> /etc/resolv.conf echo "nameserver 127.0.0.1" >> /etc/resolv.conf |
注意: Nameserver 這部分一生只需要輸入一次即可。
PC 設定
再來是 PC 的設定。
- 將 Beaglebone Black 插上電腦後,到控制台 > 網路和網際網路 > 點選你現在用的網路,如寬頻網路的圖示右鍵 > 屬性
-
在跳出來的對話方塊中選擇「分享」頁籤,然後選擇允許….對不起,我的畫面是英文版的,中文的選項位置相同。
-
選擇接受這個網路連線分享的網路,我們在這裡選擇的是區域連線三,這是我電腦中 Beaglebone Black 所使用的網路。

-
開啟小獵犬那個連線例如我的是區域連線三,雙擊兩下 IPv4 的項目後,輸入:
- IP: 192.168.7.2
-
遮罩: 255.255.255.0
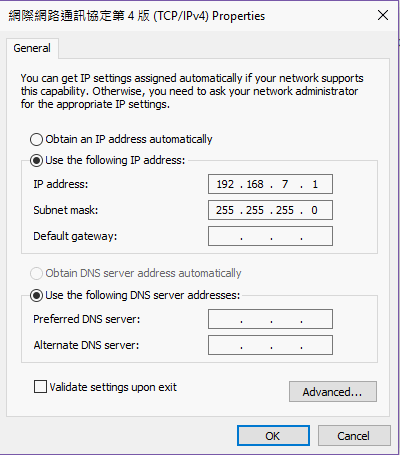
- 按下 OK 後就可以了。
連線測試
最後我們回到剛剛的 Beaglebone Black 然後再 Terminal 輸入
|
1 2 |
ping google.com |
看看是否有回應,如果出現如下圖的訊息,那就是連線成功了!

好像失敗了 設定完 連usb網頁都斷線
咦?
我發現順序有誤,我更新了文章內容,你再看看。造成困擾,向您說聲抱歉。
您好,想問一下這個教學適用哪一個版本的Beaglebone black?
因為我現在使用的是A5C的版本,好像跟教學有些出入…
更新軟體有辦法解決嗎?
查了一下 A5C 版本與我使用的 C 版本似乎有不少出入,可能要更換一片板子?
版主您好
在第4步驟輸入的IP部分
文字敘述為IP: 192.168.7.2
圖片顯示為IP: 192.168.7.1
這部分是不是有誤