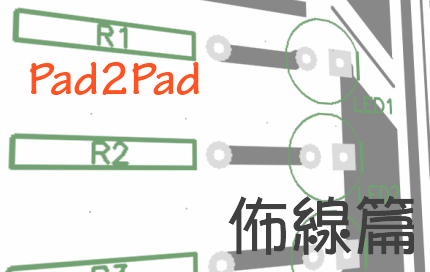
接續上一篇的後文,今天我們要來學習的是LayOut最重要的「佈線」。沒有佈線,整個電路就不算完整,當然也是沒有辦法運作的,以下我將用一個簡單的LED顯示電路作為範例講解。
當你將零件放上喜歡的位置後(如下圖),你就可以開始執行佈線的動作。
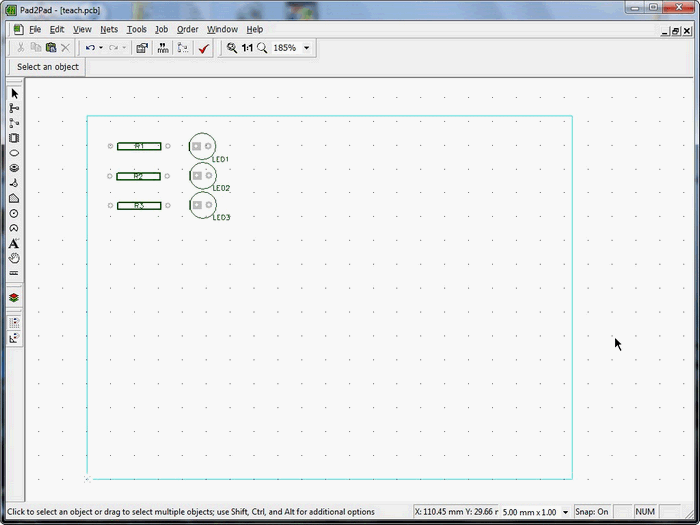
在上圖中,亮藍色的部分是電路板的大小,在這裡明顯的比目前擺放的電路大出了許多,因此我們需要做點調整。點一下藍色的線,照理說點過的線條顏色會變才是,然後如下圖直接拖動即可。
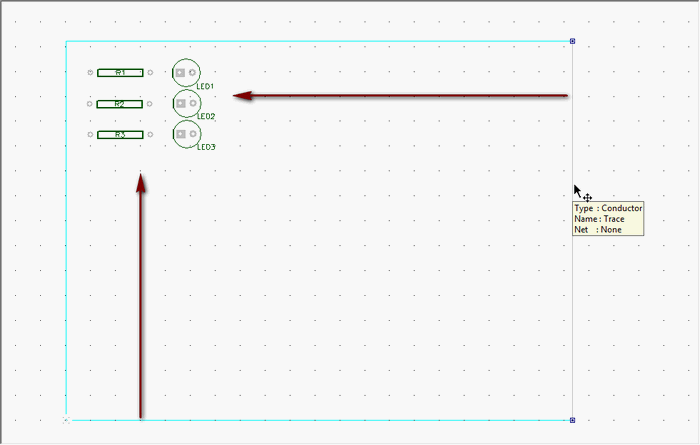
拖曳完成後就會變成這樣:
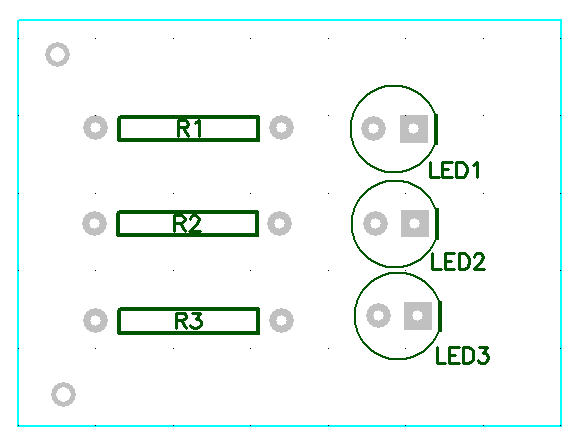
「咦? 圖好像不一樣了? 」眼尖的你應該就會這樣說了,沒錯,因為小的我把LED放錯方向,另外,左上角的圓點是正極,左下角的則為負極。
接下來請點一下左邊工具列上的一個小按鈕。

這一個按鈕是自動佈線會用到的工具(Logical Connection Tool, 邏輯的連接工具),直接拉到欲接上的元件即可。
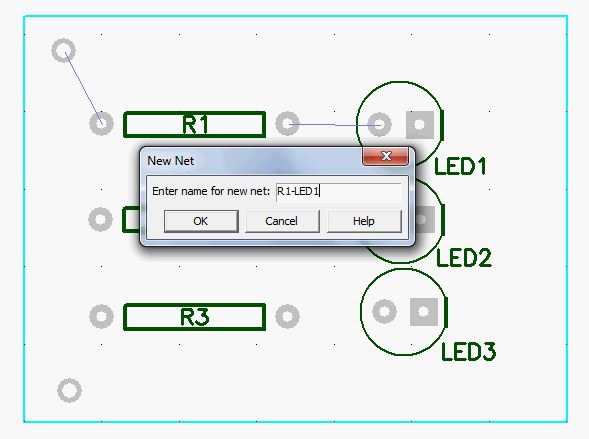
每拉出一段新的線,且是從不與其他線條共用或相鄰的點所拉出的線條通常都會跳出這一個對話視窗,這是幫線條命名的,建議各位在命名的時候最好挑了解的或容易懂的名稱去命名。以我來講,我是習慣打上這條線連接到哪些元件上面,方便之後的檢查、修改或連線。
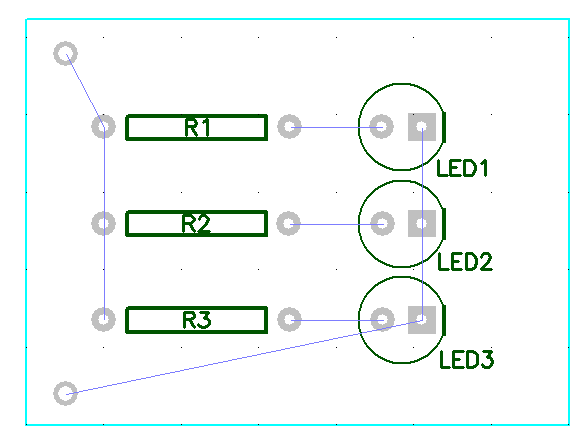
連接完成之後,就要進入自動佈線的主要程序。請點Tools –> Route
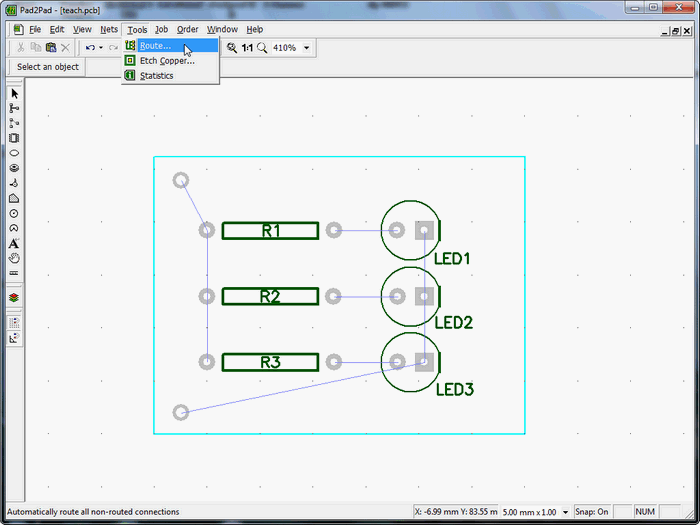
點下去後會跳出一個新的對話方塊,在這裡是設定線路的最小間距(Mimimal Gap)、寬度(Width)、佈線次數(Number of passws)…相關設定,我是直接套用預設的,只更改部分設定而已。Trace’s layer指的是佈線於哪一層,一般來講,不是很複雜的電路只需要布在底下即可(Bottom)。
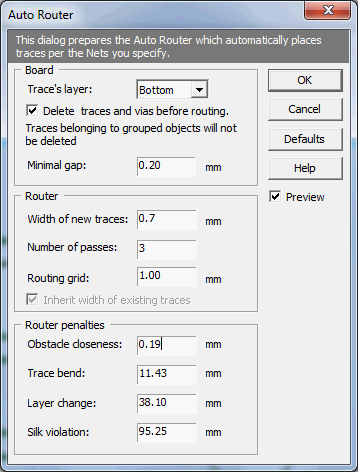
設定完後點下OK電腦就會幫你運算最好的路徑,當然,這是很簡單的線路,所以很快就會佈線完成。若是複雜的電路,或許就要跑好幾次或者修正位置才能佈線成功。
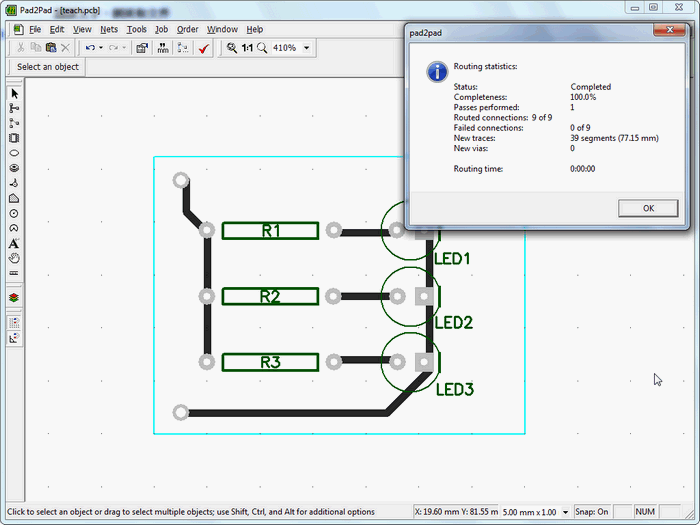
出現右上角的訊息就表示你的佈線已經完成,若 Failed connection 顯示為0的話,就表示你的電路非常完整,沒有漏線,但若有出現數字,那就要更改元件位置或者是自己手動拉拉看囉!手動拉的話可以用Trace Tool達成。

再來就是,我LED的代號位置。那些文字是可以移動的,不管是電阻的、IC的、電容的…只要能選到的東西大部分都能移動(腳位不算),你會發現,當你想要移動那些文字(左鍵點選)時,會跑出一個像這樣的對話方塊。
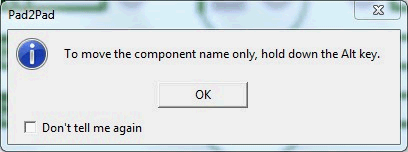
別緊張,他只是提醒你:只移動元件名稱時,請按住Alt鍵不放,然後用滑鼠拖曳即可。你可以勾選 Don’t tell me again 讓它下次不再出現。
話說,整個空白的底面除了很醜之外,還有點浪費那些銅箔,所以在做Layout時,建議能加粗就加粗,尤其是電源輸入與接點附近的銅箔越粗越好,這樣除了固定能力較佳以外,還有提高通電力的作用。
你可以用圖中標示的工具來做這加粗的動作
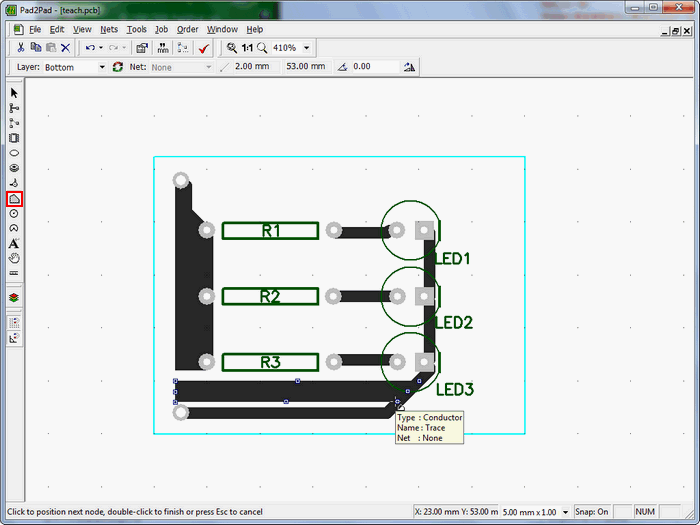
或者直接點選線條後用上方的設定方塊來調整
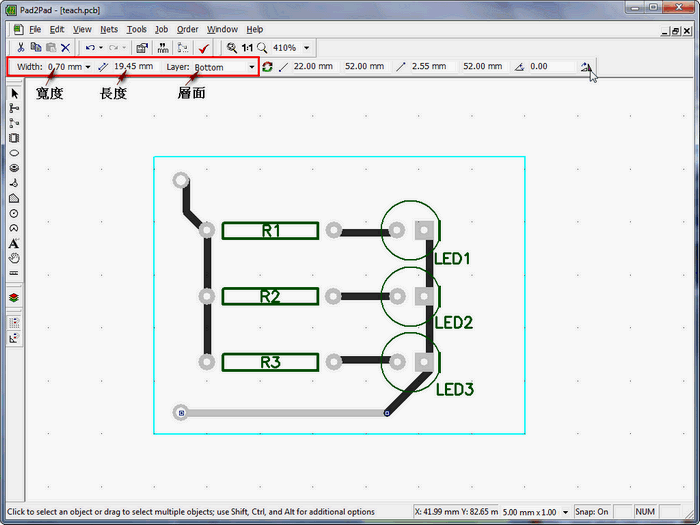
最後因為不能太浪費,加上美感作祟所以就變成了這副德性…
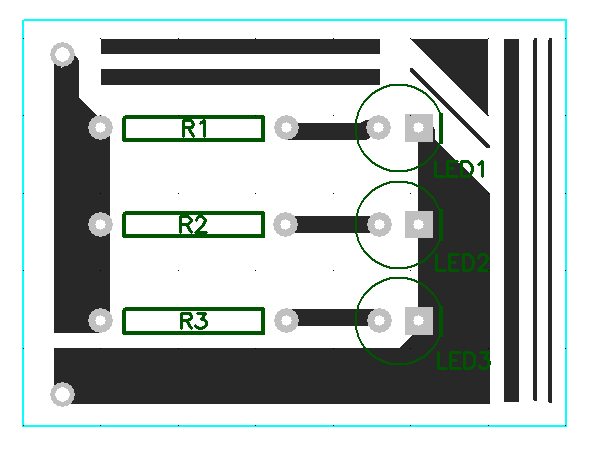
實際在用時,最好是讓每個銅箔都有功能啦!這只是惡搞 XD
再來其實你會發現,為什麼你的版面顏色跟我的不同? 因為他有一個顏色的設定,躲在左側工具列的倒數第三個,看到了嗎? 那個彩色的按鈕。
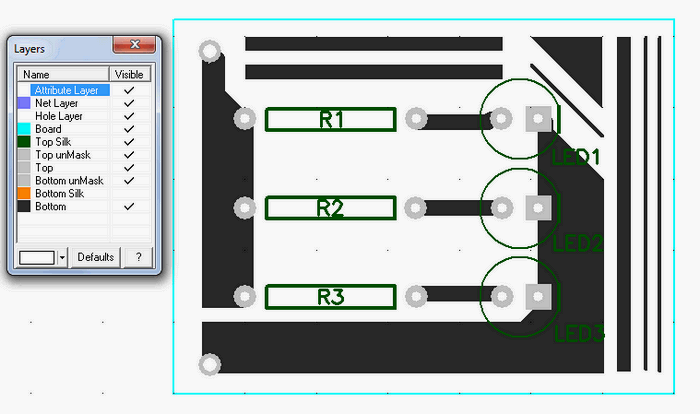
這部分的功能就請您自己玩玩囉~
小提示: 列印的話,電路部分要黑的,背景是甚麼顏色不要緊,因為不會印出來。然後零件層要關掉(Disvisible),這樣就能只印出電路囉~(記得按一下1:1)
預告:下一篇文章可能會講到洗電路板的方式與知識。
請問電路畫好.如何做鏡射動作.因為我不是用透明片感光方式.我用熱轉印方式
沒用過這個方式耶,有看過相關文章,不過不大記得了 😛
請問鋪銅箔.遇到PAD時要怎麼弄才會圓滑漂亮(怎麼閃過PAD)
如果你覺得電腦有些路線弄的很差,是可以把它刪掉自己手動鋪的。
你可以試著用左方的工具用手動的調調看,調成你想要的樣貌。
我是想不浪費銅箔.讓空白部分填上銅箔.銅箔圍繞PAD圓形的方法.不知你瞭不瞭解我的意思
那可能就要手動調整囉