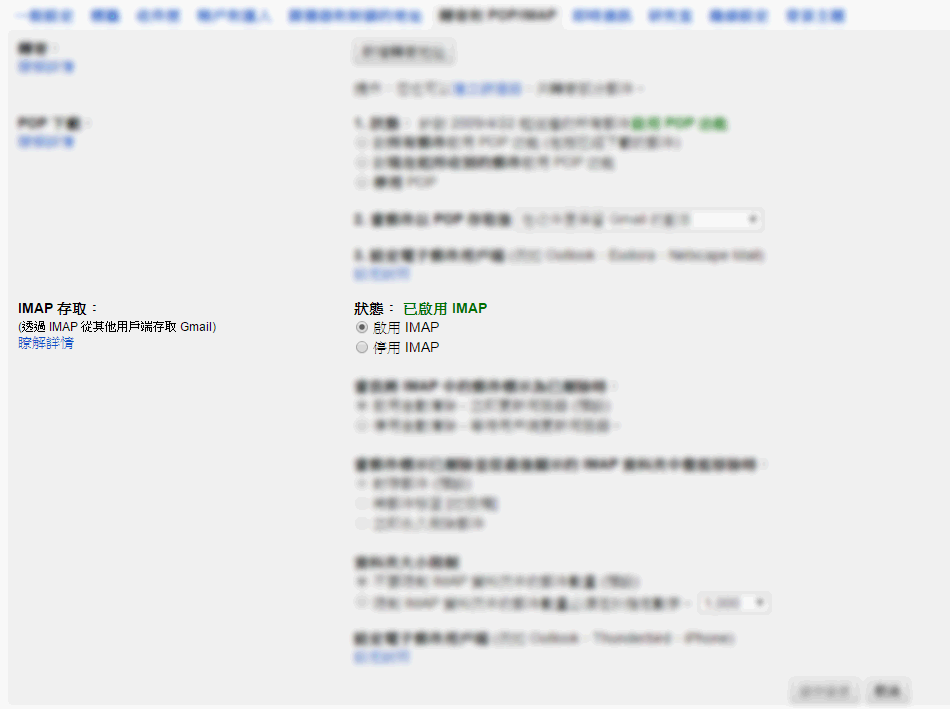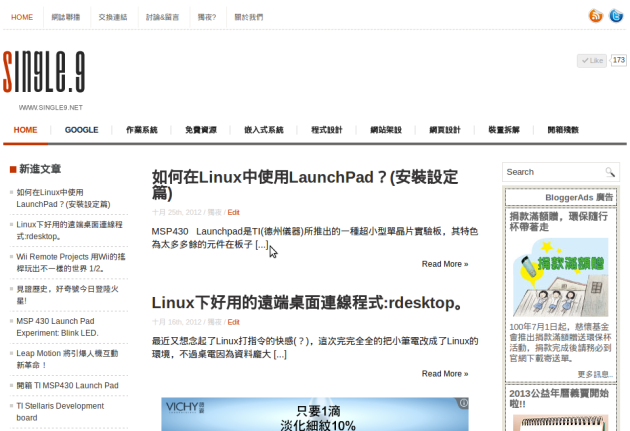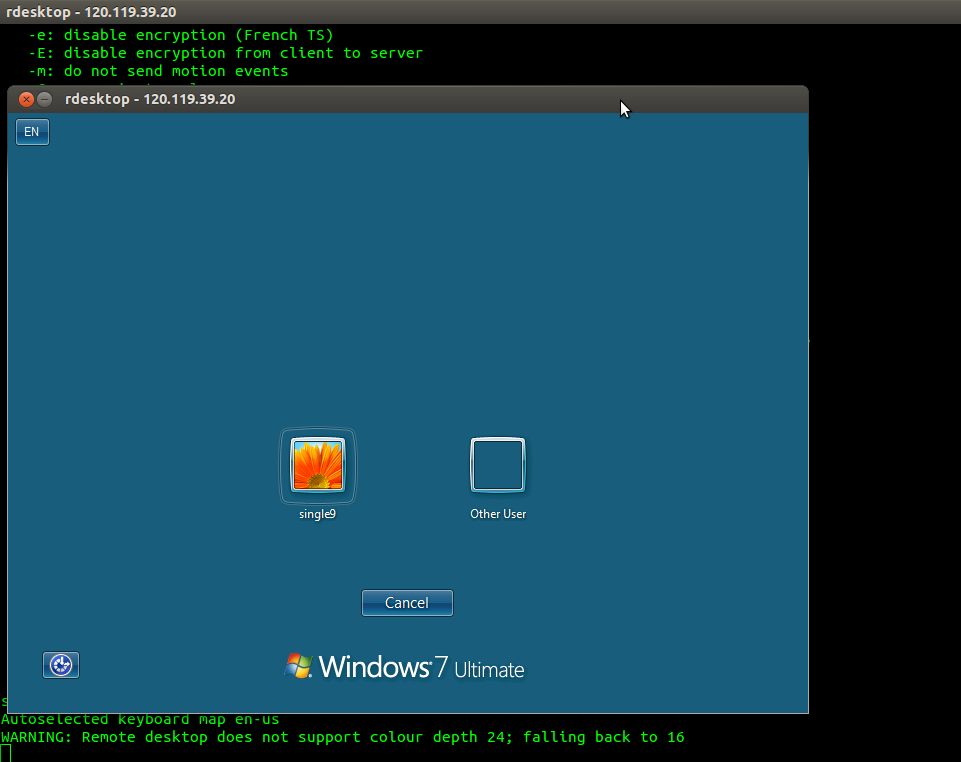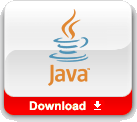前陣子我在設定實驗室在用的伺服器,為了一些需求,要從伺服器寄送一些電子信件出來。不過之前的經驗是,直接從伺服器送出的信件會被當作是垃圾郵件,所以這次想透過 Gmail 的 SMTP 來送信件,而實測結果是這樣的方法的確不會再被當做垃圾郵件了。
標籤: Ubuntu
如何於 Linux Server 安裝 Dropbox?
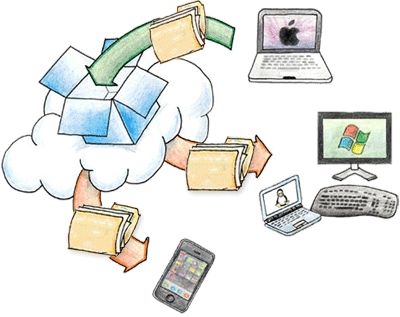
最近,因為一些專案的需要,研究起了伺服器的管理,嘗試從無到有架設一個實體的伺服器。架完一段時間,該有的、該弄的都處理完之後,突然想到檔案與資料庫備份等等的問題。而我只是拿一台舊的電腦來做測試,不可能有RAID這種神奇的東西,用軟體的RAID感覺又很沒有效率,做異機備份…又很麻煩。
這時,我想起了 Dropbox 。
如何在 Ubuntu 上安裝新版 Eclipse ?
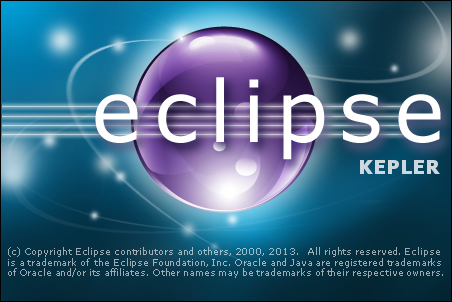
Eclipse 在 Ubuntu 軟體中心的檔案已經是過時的老舊版本,似乎也沒有更新的PPA來源可以用,所以,我們就來自己動手安裝與設定吧!
gMTP,Ubuntu 無法連上Android 4.1的手機?試試這個吧!
你知道嗎?Android 4.1 開始,mess storage存取模式從連接模式中移除,只剩下MTP的模式,這造成傳輸上的許多麻煩。
事實上,MTP模式在Windows及MAC上是沒什麼太大的問題,但到了Linux就出現了很大的問題,因為Linux不認識這個模式,造成Android手機無法與Linux作業系統連接,也就看不到手機的SD卡內容。
不明白 Google 為何要這樣做,雖然這可以透過 root 的方式來重新開啟,可是過程實在麻煩又複雜。正好,gMTP這個城市能夠解決這個問題。
Ubuntu 12.04 修改英文界面預設中文字體。
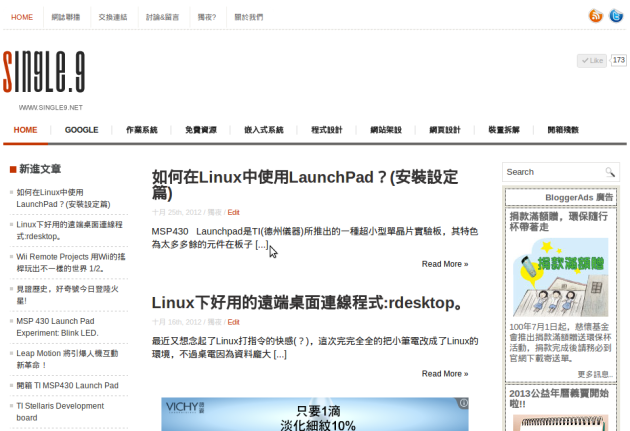
▲ 比較看看你Ubuntu的中文跟我的是不是不太相同?
不知道有多少人跟我一樣,喜歡用英文的操作界面來使用電腦。有趣的事情來了,明明Ubuntu內建有美麗又漂亮的中文字體,為什麼在英文的操作環境下面卻是怎麼看都覺得那個中文很奇怪呢?
原來,在英文的操作環境下,中文字體在系統的預設中使用的是細明體,而在中文環境時,使用的卻是文泉驛微米黑,兩種字體在顯示上有恨大的不同,對眼睛或心靈的影響也不同(咦?
然後,我記得以前的Ubuntu改字體是很方便的,系統設定裡面就找得到,但不知道從那一版開始這些設定就消失了。所以如果要用圖形化的方式去改設定,勢必要安裝其他的調教校軟體。
「可是我只是想要改字體而已,並不想要裝一些奇怪的程式啊!」
別急,今天獨夜我根據Google大神的指示,尋得一帖良方。
「所以,要怎麼更改呢?」
首先呢,我們要把中文的一些設定檔案弄到系統資料夾下
|
1 2 |
sudo ln -s /etc/fonts/conf.avail/69-language-selector-zh-tw.conf /etc/fonts/conf.d/ |
然後修改一個設定檔案
|
1 2 |
sudo gedit /etc/fonts/conf.d/65-nonlatin.conf |
找到 sans-serif 在 <prefer> 後加上新的一行
|
1 2 |
<family>WenQuanYi Micro Hei</family> |
再找到 monospace 一樣在 <prefer> 後加上新的一行
|
1 2 |
<family>WenQuanYi Micro Hei Mono</family> |
最後執行
|
1 2 |
sudo fc-cache -v |
清掉快取,到這邊已經大功告成,你可以嘗試把這個瀏覽器關掉,然後在一次打開,你會發現中文果然跟看到正妹一樣變得養眼多了。

▲ 這位是Olivia Ong,我超喜歡她的歌聲!
Linux下好用的遠端桌面連線程式:rdesktop。
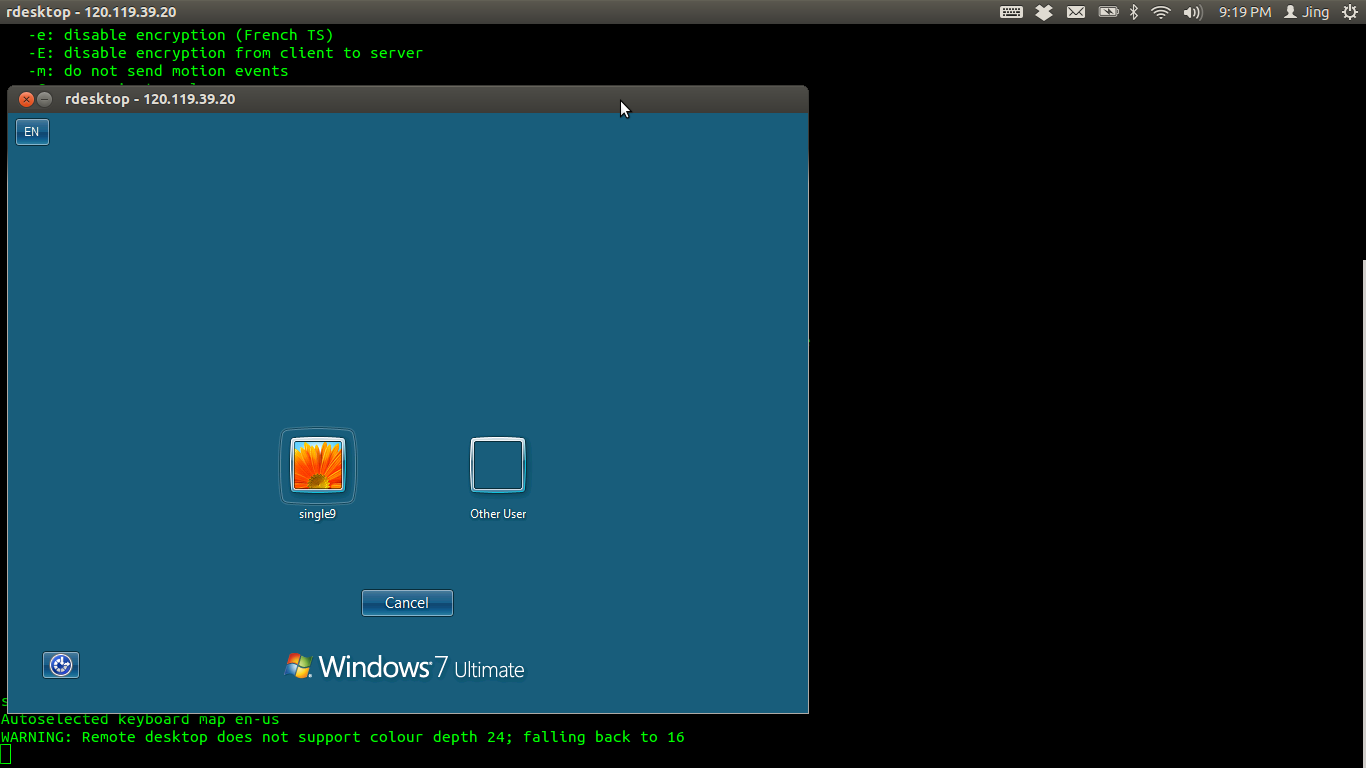
最近又想念起了Linux打指令的快感(?),這次完完全全的把小筆電改成了Linux的環境,不過桌電因為資料龐大加上遊戲效能的關係,所以還是維持在Windows的狀態。
現在問題來了,因為在學校做研究或者是一些額外的需求,偶爾會用筆電遠端回桌電。以前是Windows的時候還好,但現在是Linux,總不能叫我SSH吧…雖然有考慮過另一套,但總覺得還是不很好用,後來讓我找到了rdesktop這個好用的軟體。
接下來我將以Ubuntu為例,教各位如何安裝與使用這個好用的遠端桌面連線程式!
安裝
|
1 2 |
sudo apt-get install rdesktop</pre> |
連至遠端
|
1 2 |
rdesktop [IP] |
進階利用
這個遠端桌面程式功能很強大,擁有很多選項及設定可以使用,以下是這個程式可用的參數說明,這邊我只翻譯幾個常用的。
|
1 2 3 4 5 6 7 8 9 10 11 12 13 14 15 16 17 18 19 20 21 22 23 24 25 26 27 28 29 30 31 32 33 34 35 36 37 38 39 40 41 42 43 44 45 46 47 48 49 50 51 52 |
Usage: rdesktop [options] server[:port] -u: 使用者名稱 -d: domain -s: shell -c: working directory -p: 密碼 (- to prompt) -n: client hostname -k: keyboard layout on server (en-us, de, sv, etc.) -g: 視窗大小 (寬x高) -f: 全螢幕模式 -b: force bitmap updates -L: local codepage -A: enable SeamlessRDP mode -B: use BackingStore of X-server (if available) -e: disable encryption (French TS) -E: disable encryption from client to server -m: do not send motion events -C: use private colour map -D: hide window manager decorations -K: keep window manager key bindings -S: caption button size (single application mode) -T: window title -N: enable numlock syncronization -X: embed into another window with a given id. -a: connection colour depth -z: enable rdp compression -x: RDP5 experience (m[odem 28.8], b[roadband], l[an] or hex nr.) -P: use persistent bitmap caching -r: enable specified device redirection (this flag can be repeated) '-r comport:COM1=/dev/ttyS0': enable serial redirection of /dev/ttyS0 to COM1 or COM1=/dev/ttyS0,COM2=/dev/ttyS1 '-r disk:floppy=/mnt/floppy': enable redirection of /mnt/floppy to 'floppy' share or 'floppy=/mnt/floppy,cdrom=/mnt/cdrom' '-r clientname=<client name>': Set the client name displayed for redirected disks '-r lptport:LPT1=/dev/lp0': enable parallel redirection of /dev/lp0 to LPT1 or LPT1=/dev/lp0,LPT2=/dev/lp1 '-r printer:mydeskjet': enable printer redirection or mydeskjet="HP LaserJet IIIP" to enter server driver as well '-r sound:[local[:driver[:device]]|off|remote]': enable sound redirection remote would leave sound on server available drivers for 'local': alsa: ALSA output driver, default device: default '-r clipboard:[off|PRIMARYCLIPBOARD|CLIPBOARD]': enable clipboard redirection. 'PRIMARYCLIPBOARD' looks at both PRIMARY and CLIPBOARD when sending data to server. 'CLIPBOARD' looks at only CLIPBOARD. -0: attach to console -4: use RDP version 4 -5: use RDP version 5 (default) |
不知道你有沒有發現,他居然可以重定向遠端的特定功能(-r)到自己在用的這台電腦呢!雖然我自己是沒有用過就是了…有機會再來嘗試看看。
如何安裝 Oracle Java Developer Kit(JDK) 7 於 Ubuntu?
前一陣子 Oracle 釋出了 Java 7 ,這次釋出的版本並沒有像之前那樣擁有 .bin 格式的安裝檔,只有壓縮檔可以選擇,那這樣要怎麼安裝呢?
請先至官方網站下載幕前最新的 JDK 之後並將檔案解壓縮至你的家目錄下(或其他地方),然後在終端機中輸入…
前一陣子 Oracle 釋出了 Java 7 ,這次釋出的版本並沒有像之前那樣擁有 .bin 格式的安裝檔,只有壓縮檔可以選擇,那這樣要怎麼安裝呢?
請先至官方網站下載目前最新的 JDK 之後並將檔案解壓縮至你的家目錄下(或其他地方),然後在終端機中輸入
|
1 2 |
sudo gedit /etc/profile |
在開啟的檔案最底下插入這些
|
1 2 3 4 |
export JAVA_HOME=/home/你的帳號/jdk1.7.0 export CLASSPATH=.:$JAVA_HOME/lib export PATH=$JAVA_HOME/bin:$PATH |
這指令有沒有很熟悉?是了!就是之前安裝 Java 6 的那時用到的那個方法,只是安裝方式有點不大相同。當然,如果你解壓縮到其他位置,那第1行的路徑就要改成那個位置。
輸入完成並儲存之後,請重新登入,然後開啟終端機…我想你應該猜得到接下來要做什麼了,沒錯,就是驗證! 請在終端機中輸入
|
1 2 |
javac -version |
確認 JDK 的編譯器可以使用,並且版本正確。
再輸入
|
1 2 |
java -version |
確認 JRM 是 Oracle 的而不是 OpenJDK。
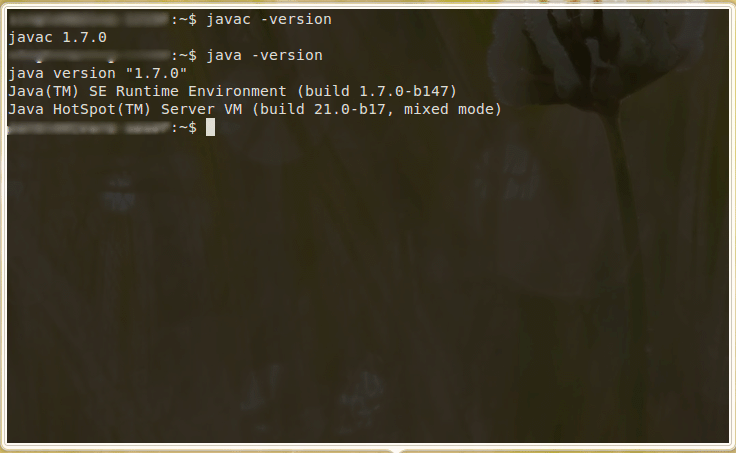
如果訊息都正確,恭喜你,你的 Java 環境已經建立完成了!如果不行,請回到前頭檢查看看是不是少做了哪個步驟,應該都能解決 =D
如何於 Ubuntu 安裝Oracle Java JDK?
最近發現Ubuntu比以前的版本來得穩定許多,也因為遊戲已經不怎麼在玩了,所以就乾脆將主系統改成Ubuntu然後原來的Windows則變成副系統。裝好後的感想,順暢無比,用起來愉快非凡!不過安裝好後發生了一個問題,就是我沒辦法使用 Oracle 提供的JDK開發套件去寫JAVA程式,再加上內建的套件庫中找不到新版本然後我又不太想要用Open JDK所以就開始展開網路大搜索啦~
 最近發現Ubuntu比以前的版本來得穩定許多,也因為遊戲已經不怎麼在玩了,所以就乾脆將主系統改成Ubuntu然後原來的Windows則變成副系統。裝好後的感想,順暢無比,用起來愉快非凡!
最近發現Ubuntu比以前的版本來得穩定許多,也因為遊戲已經不怎麼在玩了,所以就乾脆將主系統改成Ubuntu然後原來的Windows則變成副系統。裝好後的感想,順暢無比,用起來愉快非凡!
不過安裝好後發生了一個問題,就是我沒辦法使用 Oracle 提供的JDK開發套件去寫JAVA程式,再加上內建的套件庫中找不到新版本,然後,我又很奇怪的不太想要用Open JDK所以就開始展開網路大搜索啦~
後來我在這裡查到了相關的訊息,先感謝他的分享。(Java 7 安裝方法請點此) 不過他的步驟有些部份似乎有些問題,所以我在這裡說明一下我的方法。
首先,你得要先到 Oracle 的官方網站下載 JDK 回來。有分兩種版本,一種是 bin 另一種則是 rpm 。以下將以 bin 講解。 再來,請打開 Ubuntu 的終端機,輸入下面這個指令設定檔案的權限。
|
1 2 |
sudo chmod -x /檔案位置/jdk-6u25-linux-i586.bin |
接下來輸入這個指令執行這個安裝程式。
|
1 2 |
sudo ./檔案位置/jdk-6u25-linux-i586.bin |
然後他會在你所在的資料夾將檔案解壓縮出來並且編譯。
在這裡你可能會遇到一個很怪得問題,那就是當程式執行到最後時會有一個要求你按下 Enter 以繼續執行的訊息,而當你一按下 Enter 會有點像當機一樣卡住。這時你不用驚慌也不要按下 Ctrl+C 取消,請稍候片刻即可。
解壓縮完畢後,你可以把檔案複製到任何你想複製的地方,因為我們接下來要設定環境變數。
接著,請輸入以下指令打開設定環境變數的檔案
|
1 2 |
sudo gedit /etc/profile |
在開啟的檔案的最底下加入
|
1 2 3 4 |
export JAVA_HOME=/資料夾路徑/jdk1.6.0_25 export CLASSPATH=.:$JAVA_HOME/lib PATH=$JAVA_HOME/bin:$PATH |
請記得修改資料夾路徑部份,例如你放在/home/底下,則改成:
|
1 2 |
export JAVA_HOME=/home/jdk1.6.0_25 |
即可。
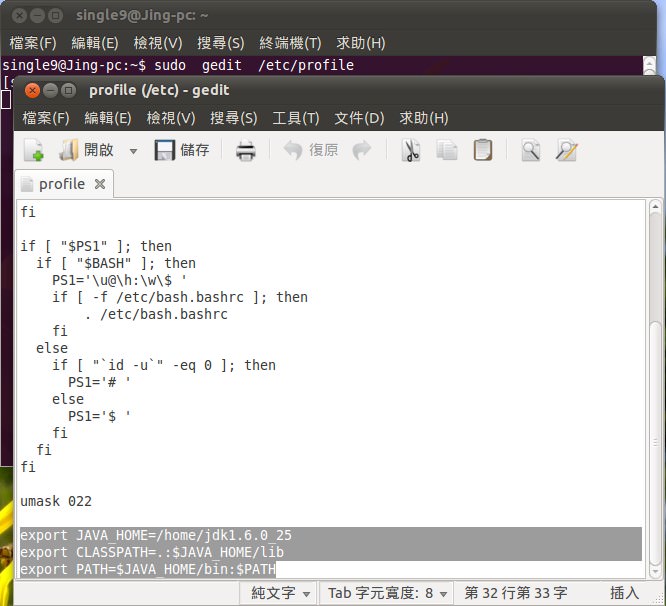
然後存檔,重新開啟終端機,再輸入
|
1 2 |
java -version |
看 java 虛擬機器的版本對不對。一定要重新開啟終端機,否則會顯示之前版本的JVM訊息喔! 登出再登入,之後打開終端機輸入
|
1 2 |
javac -version |
看看編譯器是否可以運行,若都正常應該會出現類似以下這樣的訊息。(1.6.0_25)
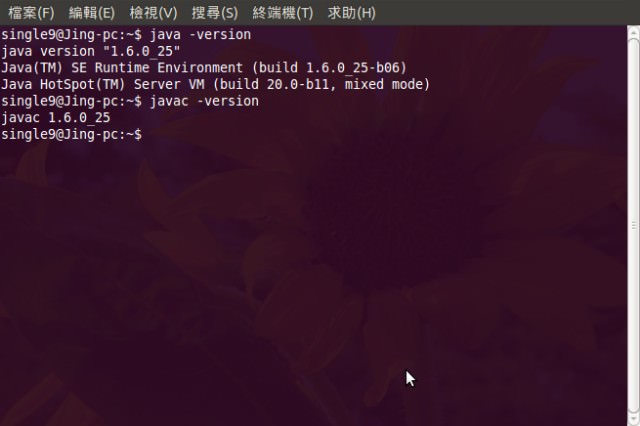
這樣就大功告成啦!這樣之後你就可以天天品嚐這美味的(?)爪哇咖啡吧 XD
小技巧,終端機可以複製跟貼上喔!
Lazybuntu – 裝ubuntu必備程式!
記得前一篇我發的ubuntu的炫耀文嗎?(嘿嘿)
啥?不記得了?
沒關係,網址在這邊,請自行點看看囉~
恩,看過了很酷、很炫的ubuntu的桌面之後,接下來我介紹一款在台灣ubuntu裡很有名的軟體 – Lazybuntu!
他是一套懶人專用包,說懶人時在是有點……..恩,那不重要,反正只要把他開起來,然後滑鼠點一點,幾乎所有Linux下的好用程式就會透過網路幫你下載好了,再也不用去翻找繁複的指令或者是落落長的選擇介面了~
接下來,我就把他的介紹通通轉過來吧!